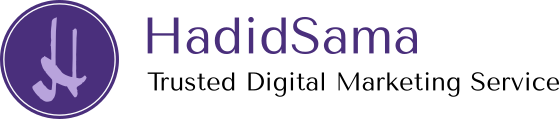Mungkin Anda baru saja membeli router mikrotik untuk kebutuhan lab kecil atau latihan agar mahir menggunakan fitur-fitur dari router mikrotik, tetapi tidak ada koneksi internet di router mikrotik tersebut.
Lalu, bagaimana mau praktek bandwidth management, mangle, nat, hotspot, dan lain lain kalau tidak ada koneksi internet di router mikrotiknya?
Mudah saja, kita gunakan koneksi internet dari laptop yang terhubung dengan wifi/modem. Dengan sharing koneksi internet laptop ke mikrotik, maka mikrotik dapat terhubung dengan internet.
Langkah pertama adalah sharing koneksi internet dari laptop/pc.
- Untuk windows 10, silahkan klik notif di pojok kanan bawah layar sehingga muncul pilihan sebagai berikut. Lalu pilih all setting.
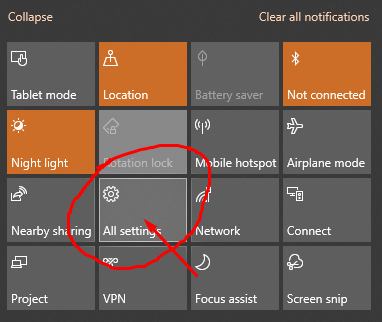
- Pilih Network & Internet
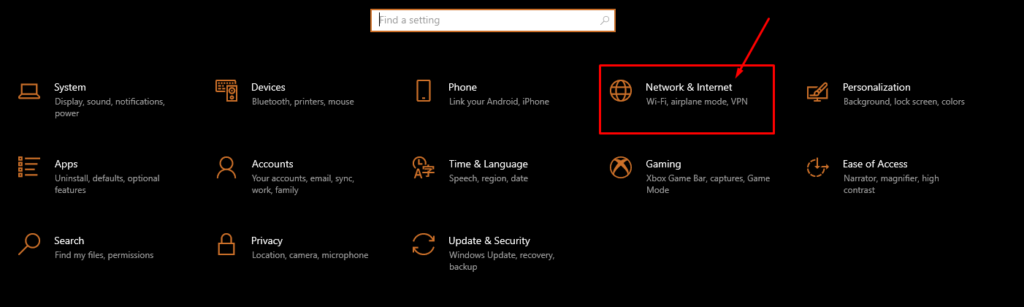
- Agak kebawah, pilih change adapter options
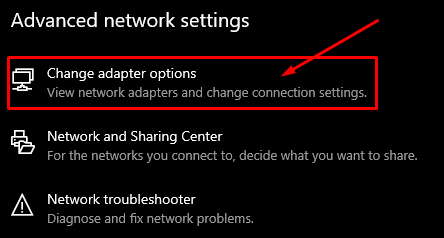
- Kemudian pilih adapter wifi, klik kanan, properties
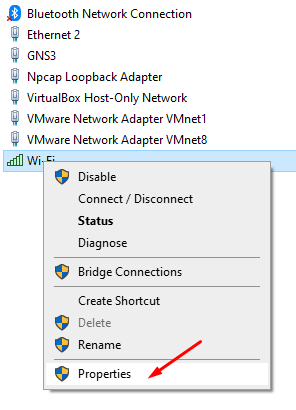
- Terakhir, pilih tab sharing dan centang allow other netwok bla bla bla … . Jangan lupa pilih home networking connectionnya juga.
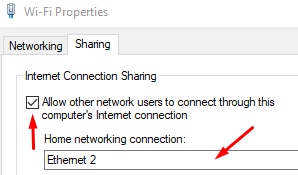
Ok, sekarang koneksi internet dari laptop/pc sudah dapat digunakan untuk router mikrotik.
Langkah kedua, menghubungkan router mikrotik ke laptop yang telah membagikan koneksi internetnya.
- Topology internetnya adalah [Internet Wifi/Modem] > [Laptop/PC] > [RouterMikrotik]. Laptop saya kebetulan tidak ada port ethernetnya, jadi menggunakan converter.

- Colokkan kabel LAN ke port ethernet di laptop dan ke router mikrotik port eth1 (di router mikrotik saya tulisannya ‘internet’)
- Login ke router mikrotik menggunakan aplikasi winbox. Saya login dengan menggunakan MAC Address. Username dan password default bawaan mikrotik.
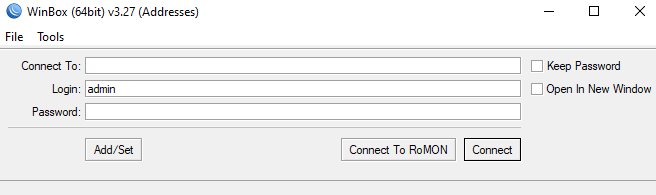
- Setelah berhasil login ke router mikrotik, buka new terminal lalu ketikkan ip dhcp-client print. Tujuan mengetik perintah ini adalah untuk melihat status dhcp-client yang ada di router mikrotik

- Setelah memastikan tidak ada dhcp-client yang aktif, sekarang ketikkan ip dhcp-client add lalu pilih interface ether1. Setelah memilih interface, sekarang ketik ip dhcp-client print untuk melihat penambahan dhcp-client yang sebelumnya telah kita lakukan.

- Terlihat bahwa dhcp-client di ether1 telah berhasil ditambahkan, tetapi statusnya masih disabled dan invalid (terlihat dengan tanda X dan I di depan ether 1). Aktifkan (enable) dengan cara mengetikkan ip dhcp-client enable 0 (0 karena interface dhcp-client yang ingin diaktifkan ada di urutan 0). Ketik lagi ip dhcp-client print untuk melihat status interface dhcp-client yang telah diaktifkan.

- Ok, sekarang interface dhcp-client di ether1 sudah aktif dan mendapatkan ip address. Apakah ini artinya router mikrotik sudah bisa terhubung dengan internet? Mari kita coba dengan mengetikkan ping google.com
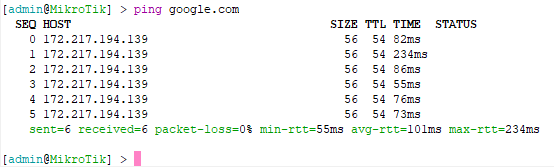
- Kita mendapatkan respond dari google.com saat melakukan ping, artinya router mikrotik telah terhubung ke internet.
Setelah router mikrotik terkoneksi dengan internet, sekarang kita bisa bereksperimen dengan fitur-fitur mikrotik seperti Bandwidth Management (queue), NAT, Mangle, HotSpot, Dll.
Demikian tutorial cara sharing koneksi internet laptop ke mikrotik ini saya buat, semoga berguna.