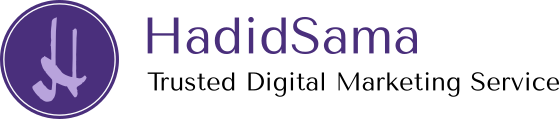Cara Menghubungkan Jaringan Virtual ke Internet dengan Mikrotik di GNS3
GNS3 adalah software yang sangat membantu untuk membuat topology jaringan sebelum diimplementasikan di instalasi jaringan kantor/perusahaan.
Terkadang kita ingin mencoba desain jaringan yang kita buat agar dapat terkoneksi ke internet, tetapi tidak mengetahui caranya.
Umumnya yang sering digunakan adalah dengan menambahkan cloud yang sudah dikonfigurasi agar terhubung dengan interface loopback yang telah dibuat sebelumnya.
Pada artikel ini, saya mencoba untuk menghubungkan jaringan virtual dengan router mikrotik di gns3 tanpa menghubungkannya dengan end device cloud yang berfungsi sebagai jaringan internet yang ada di gns3.
Dalam contoh ini, saya menggunakan virtualbox untuk instalasi mikrotik.
Baik, sekarang buka aplikasi GNS3 lalu buat sebuah project baru.
Berikut adalah contoh topology yang akan kita terapkan.
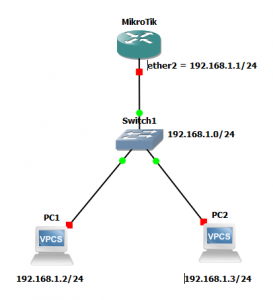
Klik tombol Start/Resume Node agar kita dapat melakukan konfigurasi
![]()
Buka console PC1 untuk setting IP
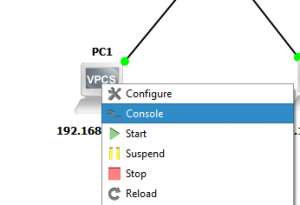
Setting IP PC1 dengan 192.168.1.2/24 gateway 192.168.1.1
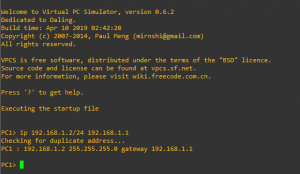
Lakukan hal yang sama untuk PC2 dengan 192.168.1.3/24 gateway 192.168.1.1
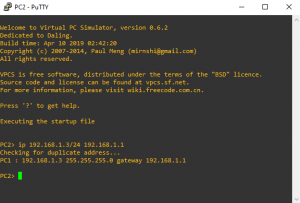
Selanjutnya, konfigurasi mikrotik. Disini saya menggunakan virtualbox untuk instalasi mikrotik. Login dahulu dengan user dan password default.
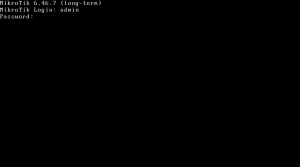
Cek IP address di mikrotik dahulu.

Sekarang, assign ip address untuk ether2 mikrotik
![]()
Cek Kembali IP Address yang sudah dibuat

Cek koneksi dengan melakukan ping dari PC1 dan PC2 ke gateway dan ke sesama PC (PC1 ping ke PC2 dan PC2 ping ke PC1).
Hasil ping PC1 ke gateway dan PC2
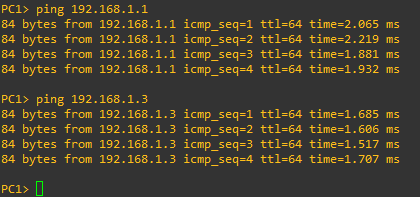
Hasil ping PC2 ke gateway dan PC1
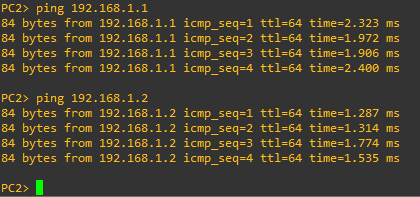
Sekarang saatnya menghubungkan mikrotik dengan internet. Disini saya menggunakan cara NAT yang disediakan oleh virtualbox. Di jendela mikrotik, buka menu devices > network > network settings…
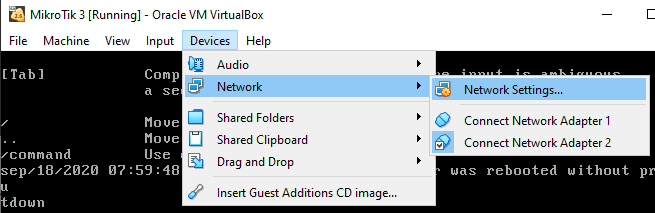
Lalu pilih NAT
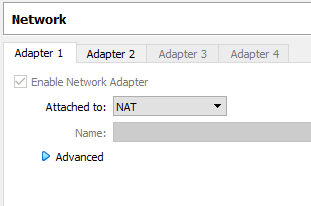
Jangan lupa aktifkan network adapter 1 agar bisa digunakan di mikrotik dengan cara klik menu devices > network > Connect Network Adapter 1
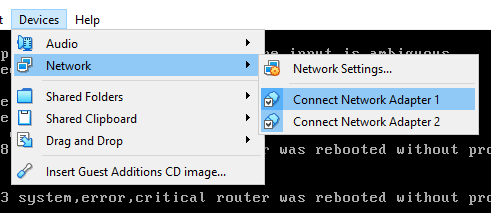
Cek lagi IP address di mikrotik

Sekarang sudah ada 2 ip address untuk masing-masing interface.
Oh ya, pastikan bahwa koneksi NAT yang dibuat oleh virtualbox menggunakan koneksi fisik dari PC/laptop kita. Jadi kalau laptop/PC tidak terhubung internet, maka mikrotik yang sudah di setting NAT pun tidak akan terhubung internet. Cara memastikannya adalah dengan melakukan ping ke google.com atau 8.8.8.8 (dns server google) melalui mikrotik.
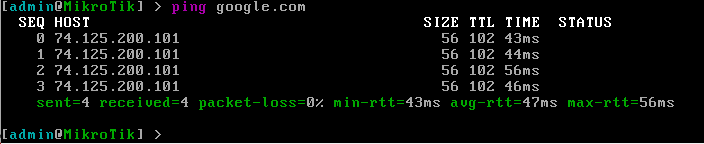
Setelah dipastikan network adapter mikrotik yang sudah disetting NAT melalui virtualbox terhubung internet, apakah otomatis PC1 dan PC2 sudah bisa terhubung ke internet ? Baik, mari kita coba dahulu.
![]()
Gagal, karena PC1 belum disetup DNS nya. Ok, kita setup dahulu DNS di PC1 menggunakan DNS Server Google (8.8.8.8)
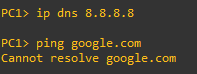
Sudah disetting DNS di PC1, tetapi mengapa masih belum bisa ping google.com? Karena gateway PC1 dan PC2 yaitu 192.168.1.1/24 belum terhubung dengan internet.
Bukankah mikrotik sudah terhubung ke internet dengan IP 10.0.2.15/24 (lihat screenshot sebelumnya)? Betul, yang bisa akses internet di mikrotik saat ini hanya 10.0.2.15/24 saja.
Lalu bagaimana agar 192.168.1.1/24 bisa menikmati akses internet juga sehingga PC1 dan PC2 yang terhubung ke mikrotik juga bisa mengakses internet? Caranya dengan menggunakan fitur NAT yang ada di mikrotik.
Karena 10.0.2.15/24 ada di interface ether1 dan 192.168.1.1/24 ada di interface ether2, maka berikut adalah perintah NAT yang dapat digunakan.

Setelah konfigurasi NAT di mikrotik selesai, silahkan coba Kembali untuk ping google.com di PC1

Yup, berhasil. Sekarang coba ping google.com di PC2
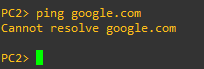
Loh, kok tidak bisa? Ya tentu tidak bisa, karena kita belum setup DNS di PC2. Setelah disetup DNS di PC2, maka ping google.com pun akan berhasil.
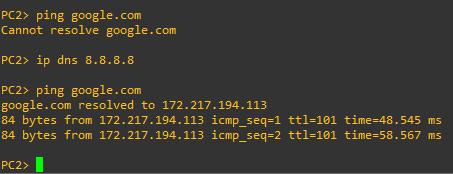
Ok, sekarang PC1 dan PC2 sudah bisa melakukan koneksi ke dunia maya walaupun setup jaringan dilakukan secara virtual melalui GNS3. Berikut adalah topology akhir dari topology awal yang sudah kita buat di GNS3.
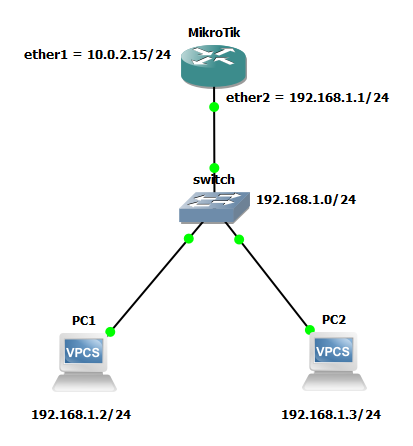
Seperti yang terlihat di topology, saya tidak menggunakan end device cloud yang disediakan di GNS3 tetapi tetap dapat menghubungkan jaringan virtual yang sudah dibuat di GNS3 ke jaringan internet.
Panduan ini saya buat karena saya pribadi pernah mencoba membuat end device cloud agar jaringan virtual yang sudah di buat di GNS3 dapat terhubung dengan jaringan internet, tetapi gagal.
Membuat interface loopback, kemudian di sharing internet connection dari perangkat wifi ke interface loopback lalu setup end device cloud menggunakan interface loopback tersebut agar jaringan virtual dapat terkoneksi internet, hasilnya gagal.
Melakukan bridging dari interface loopback dengan interface wifi, lalu disetup ke cloud GNS3 agar jaringan virtual dapat terkoneksi, hasilnya gagal juga :D.
Ada yang bilang karena firewall, firewall sudah saya matikan tetapi tetap tidak bisa menghubungkan jaringan virtual ke internet dengan end device cloud di GNS3.
Ada juga yang bilang untuk menguninstal npcap, setelah diuninstal malah GNS3 tidak dapat bekerja semestinya, hahaha.
Semoga solusi yang saya berikan dalam bentuk tutorial ini dapat membantu pengguna GNS3 yang kesulitan menghubungkan jaringan virtualnya ke jaringan internet.