Apa itu XAMPP ?
XAMPP (Cross Platform (dibaca: X), Apache, MySQL, PHP, and Perl) adalah solusi untuk web server lintas platform yang dikembangkan oleh Apache Friends dan didistribusikan secara gratis dan open source.
XAMPP dapat diinstal di OS Windows, Linux, dan OS X.
Fitur utama dari aplikasi ini adalah Apache HTTP Server, MariaDB database, dan interpreter untuk script yang ditulis menggunakan baha pemrograman PHP dan Perl.
Selain fitur web server, XAMPP juga menyediakan fitur ftp server (FileZilla), mail server (Mercury), dan web base dashboard untuk kelola database (phpMyAdmin).
Karena sebagian besar web server yang ditawarkan oleh vendor hosting menggunakan komponen yang sama dengan XAMPP, membuat perpindahan dari web server local ke web server live (hosting) menjadi mudah dan hanya perlu sedikit konfigurasi (menyesuaikan setup yang diberikan oleh hosting).
Mengapa menggunakan XAMPP ?
Dengan menggunakan XAMPP, kita tidak harus terkoneksi dengan internet saat developing website karena web server dan database terinstal di pc/laptop.
Setelah proses developing website secara local sudah selesai, maka website dapat dipindahkan ke hosting agar dapat diakses oleh pengguna internet.
Pengerjaan website secara local tentu menjadi keuntungan tersendiri karena dapat meminimalisir kendala seperti masalah jaringan internet terputus ataupun website yang belum selesai diakses oleh pengguna internet.
Siapa yang dapat menggunakan XAMPP ?
XAMPP didistribusikan secara free (baca: gratis), sehingga dapat digunakan oleh siapa saja.
Fitur utama XAMPP adalah Web Server dan Database, sehingga lebih tepat jika digunakan oleh web developer ataupun user yang membutuhkan fitur web server dan database secara local.
Kapan waktu yang tepat untuk menggunakan XAMPP ?
Disaat kita ingin membuat website dan tidak ingin menginstall web server, database, ftp server, dan mail server satu persatu secara local, itulah saat yang tepat untuk menginstall XAMPP.
Dengan menginstal XAMPP, kita tidak perlu pusing dengan proses instalasi web server, database, ftp server, dan mail server.
Karena cukup dengan satu aplikasi (XAMPP), semua aplikasi yang dibutuhkan sudah terinstal.
Bagaimana Cara Instalasi XAMPP di windows 10 ?
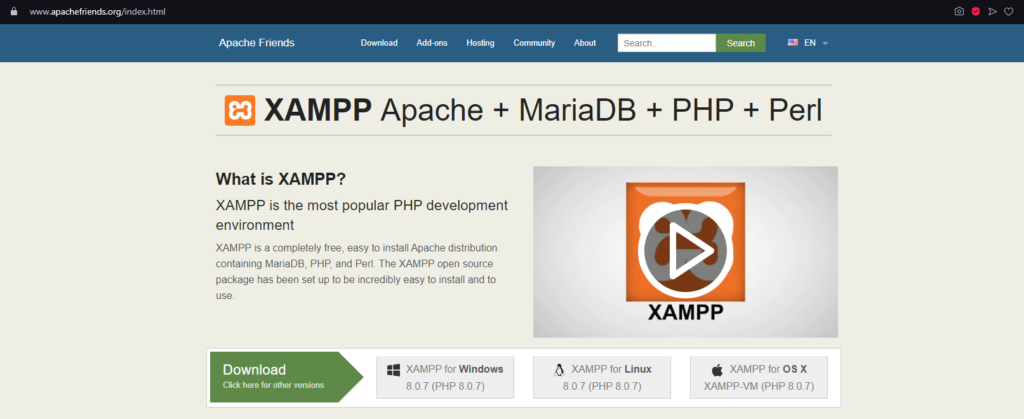
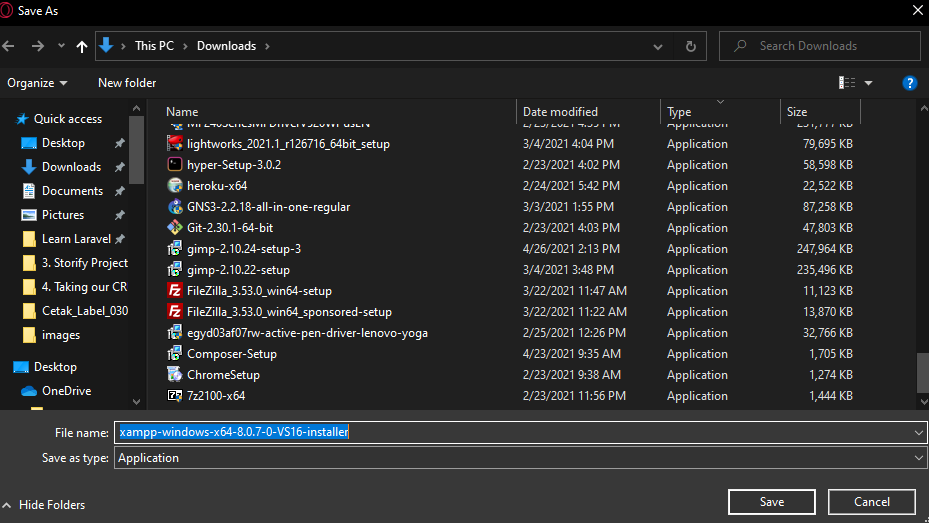
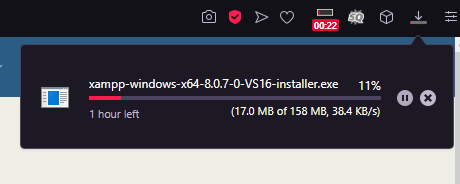
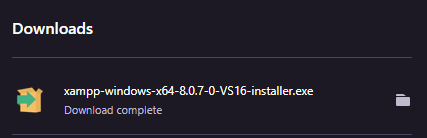
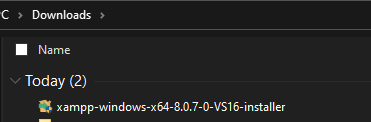
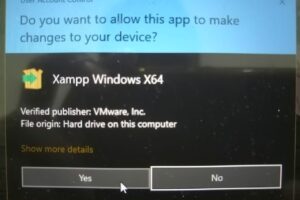
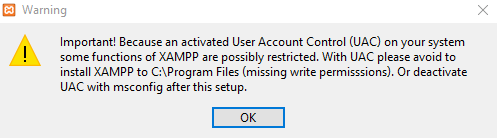
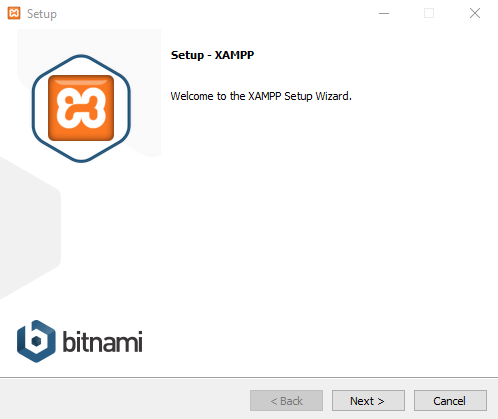
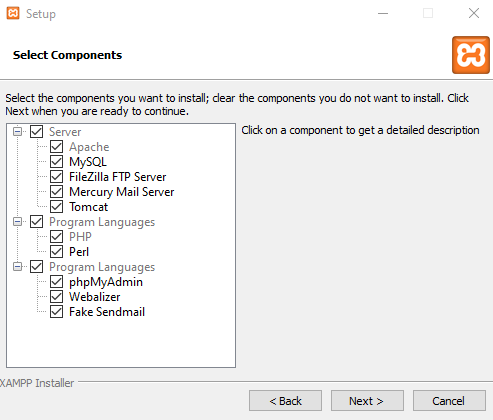
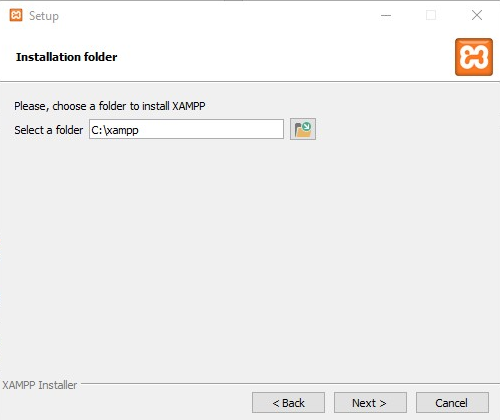
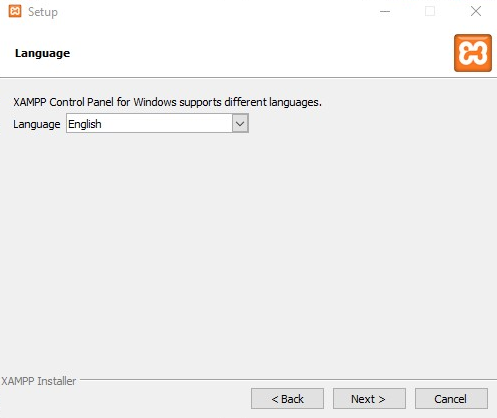
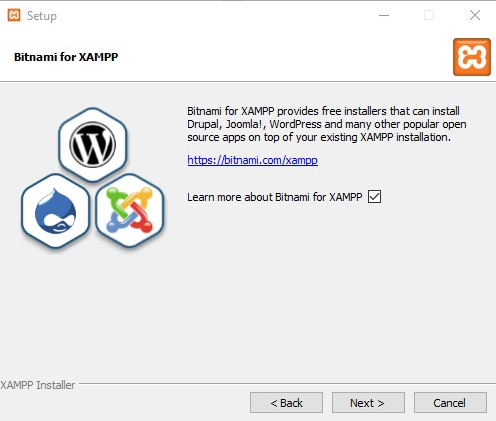
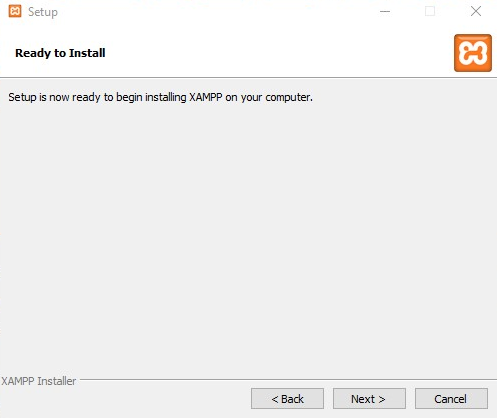
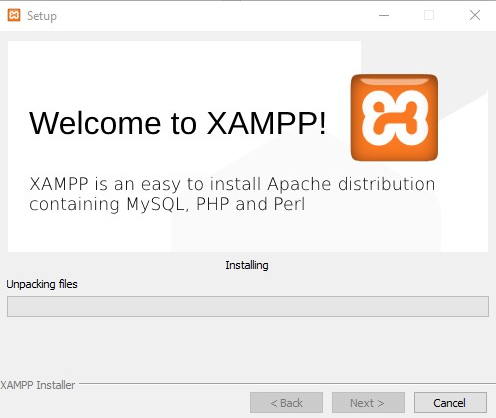
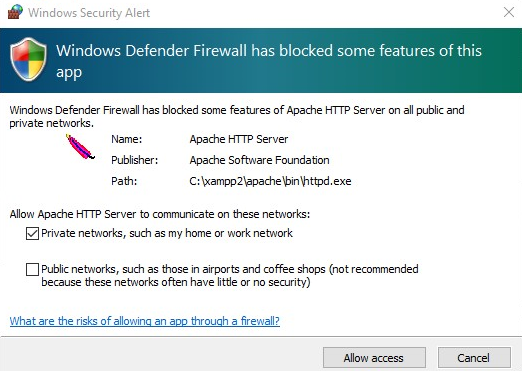
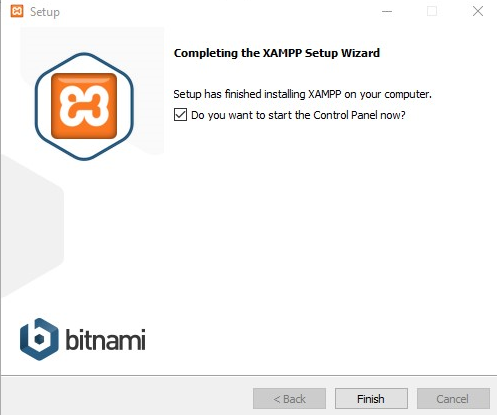
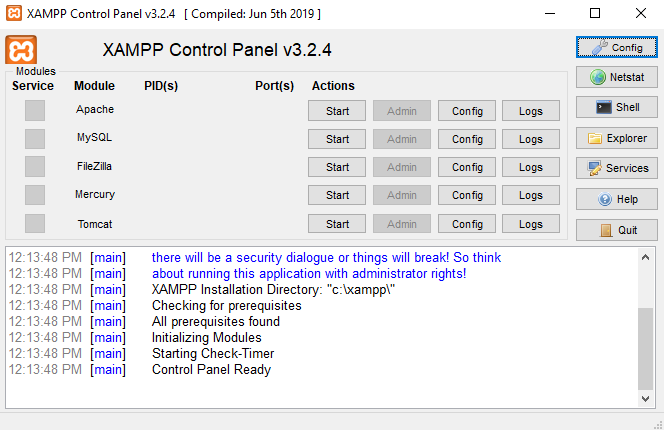
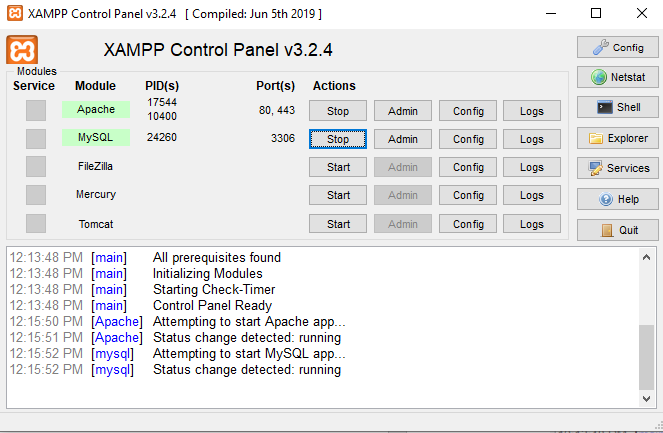

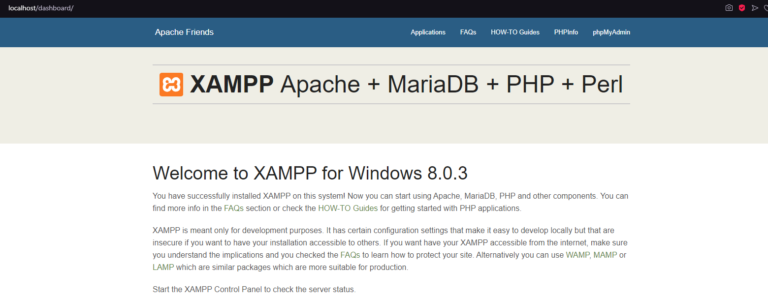
Dimana download XAMPP ?
Ada banyak website yang dapat dikunjungi untuk mengunduh XAMPP.
Untuk menginstal XAMPP dengan versi terbaru, kita bisa mengunjungi https://www.apachefriends.org/index.html